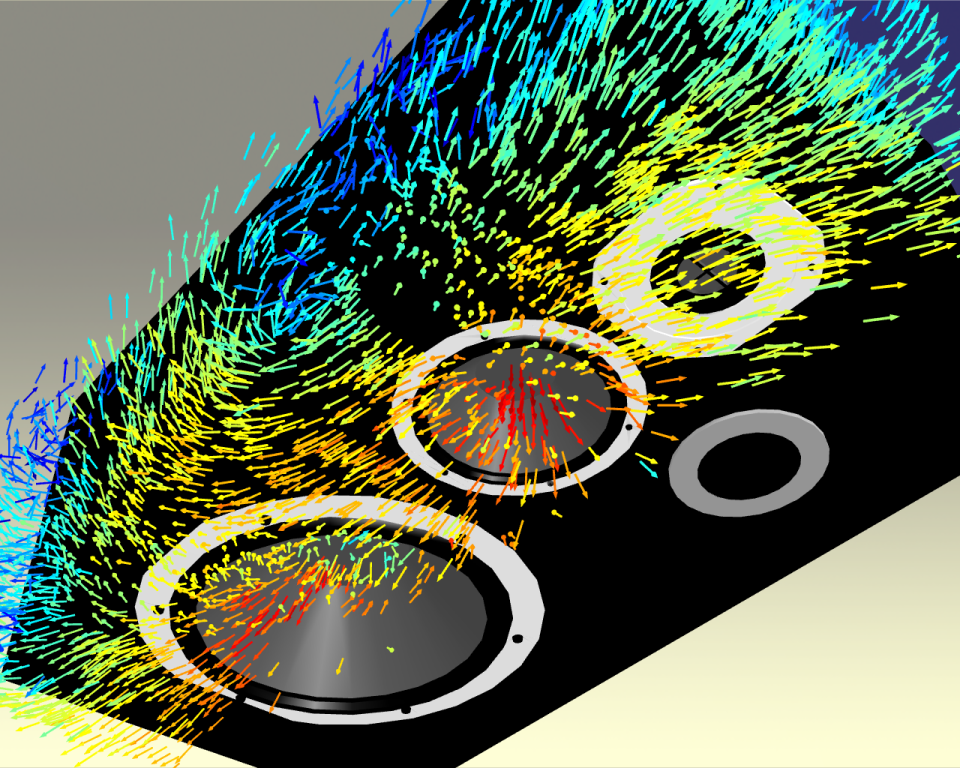
Paint 3D Examples Download: How to Create and Share Amazing 3D Designs with Paint 3D
Have you ever wanted to create your own 3D models and scenes, but felt intimidated by the complexity of most 3D software? If so, you might want to try Paint 3D, a free and easy-to-use app that lets you unleash your creativity in three dimensions. In this article, we will show you how to download and install Paint 3D on your Windows 10 device, how to create stunning 3D designs with it, and how to share them with others. We will also provide some examples of what you can make with Paint 3D, as well as some frequently asked questions about this app.
What is Paint 3D and why should you use it?
Paint 3D is a revamped version of the classic Microsoft Paint app that comes with Windows. Unlike its predecessor, which only worked with two-dimensional images, Paint 3D allows you to create and edit three-dimensional models and scenes. You can also use it to add text, effects, stickers, and mixed reality elements to your creations.
One of the main advantages of Paint 3D is that it is very user-friendly and intuitive. You don’t need any prior experience or knowledge of 3D modeling to use it. You can simply start with a blank canvas and use the various tools and menus on the right side of the app to draw, paint, sculpt, and modify 3D objects. You can also use the 3D library to access hundreds of pre-made 3D models and stickers that you can drag and drop onto your canvas. You can then customize them to your liking by changing their color, texture, size, shape, and orientation. Another great feature of Paint 3D is that it lets you create 3D scenes by combining multiple 3D objects on different layers. You can arrange them in any way you want, creating realistic or fantastical landscapes, buildings, characters, and more. You can also use the canvas toolbar at the bottom of the app to rotate, resize, crop, and adjust your canvas. You can switch between 2D and 3D views to see how your design looks from different angles and perspectives. Paint 3D is not only fun and easy to use, but also powerful and versatile. It has many features and benefits that make it a great tool for 3D design, such as: With Paint 3D, you can create anything you can imagine in three dimensions. Whether you want to make a simple doodle or a complex masterpiece, Paint 3D can help you achieve your creative goals. If you are interested in trying out Paint 3D for yourself, you will need a Windows 10 device that meets the minimum system requirements. Here are the steps to download and install Paint 3D on your device: There are two ways to get Paint 3D on your Windows 10 device. The first one is to download it from the Microsoft Store, which is the official app store for Windows. To do this, you will need to have a Microsoft account and an internet connection. Here are the steps to download Paint 3D from the Microsoft Store: The second way to get Paint 3D on your Windows 10 device is to update your operating system to the Windows 10 Creators Update, which is a major update that was released in April 2017. This update includes many new features and improvements for Windows 10 users, including Paint 3D. To do this, you will need to have an internet connection and enough disk space on your device. Here are the steps to update your Windows 10 device to the Creators Update: Once you have downloaded and installed Paint 3D on your device, you can launch it from the Start menu or by searching for it. You will see a welcome screen that introduces you to the app and its features. You can also watch some tutorial videos that show you how to use Paint 3D. Now that you have Paint 3D on your device, you can start creating your own 3D designs with it. Here are some tips and steps on how to create 3D objects and scenes with Paint 3D: On the right side of the app, you will see a toolbar that contains various tools and menus that you can use to create and edit 3D objects. Here are some of them: You can use these tools and menus to create any kind of 3D object you want. You can also use the undo and redo buttons at the top left corner of the app to undo or redo your actions. If you don’t want to create your own 3D objects from scratch, you can use the 3D library to access hundreds of pre-made 3D models and stickers that you can use in your designs. The 3D library is located at the top right corner of the app. It contains two tabs: models and stickers. The models tab lets you browse through different categories of 3D models, such as animals, people, buildings, vehicles, plants, furniture, and more. You can also search for specific models by typing keywords in the search box. You can drag and drop any model onto your canvas and customize it as you wish. The stickers tab lets you browse through different categories of stickers, such as textures, patterns, emojis , animals, and more. You can also search for specific stickers by typing keywords in the search box. You can drag and drop any sticker onto your canvas and apply it to your 3D objects. The 3D library also lets you access Remix 3D, a online community of 3D creators and enthusiasts where you can share your designs, browse other people’s creations, remix them, and collaborate with others. You can sign in with your Microsoft account to join Remix 3D and access its features. You can also upload your own 3D models and stickers to Remix 3D and make them available for others to use. At the bottom of the app, you will see a toolbar that contains various options to rotate, resize, crop, and adjust your canvas. Here are some of them: You can use these options to fine-tune your canvas and make it look exactly how you want it. Paint 3D also lets you add text, effects, and mixed reality elements to your 3D designs. Here are some tips and steps on how to do that: On the right side of the app, you will see a text tool that lets you add text to your canvas. You can choose from two modes: 2D text or 3D text. The 2D text mode creates flat text that stays on the surface of your canvas. The 3D text mode creates extruded text that pops out of your canvas. To add text to your canvas, follow these steps: You can add as many text boxes as you want to your canvas. You can also select, copy, paste, delete, or group them as you wish. On the right side of the app, you will see an effects tool that lets you apply filters , lighting, and depth effects to your canvas. You can use these effects to enhance the appearance and realism of your 3D designs. Here are some of them: To apply effects to your canvas, follow these steps: You can apply as many effects as you want to your canvas. You can also undo or redo your actions if you are not satisfied with the results. One of the most exciting features of Paint 3D is that it lets you preview your 3D design in your real environment using your device’s camera. This is called mixed reality, which is a combination of virtual reality and augmented reality. With mixed reality, you can see how your 3D design would look like in different settings and scenarios, such as on your desk, on your wall, or in your backyard. To use the mixed reality tool, follow these steps: You can use the mixed reality tool to have fun and experiment with your 3D designs. You can also share your photos and videos with others or use them for presentations or projects. After you have created your 3D designs with Paint 3D, you might want to save and share them with others. Here are some tips and steps on how to do that: You can save your 3D design in different formats depending on how you want to use it later. Here are some of them: To save your 3D design in any of these formats, follow these steps: You can also use the auto-save option to automatically save your 3D design as a project file every few minutes. You can enable or disable this option from the settings menu. If you want to share your 3D design with other people who use Paint 3D, you can upload it to Remix 3D, a online community of 3D creators and enthusiasts. Remix 3D is a platform where you can browse, download, remix, and collaborate on 3D models and scenes created by other users. You can also join challenges, contests, and groups related to 3D design. To share your 3D design to Remix 3D, follow these steps: You can also use the remix option to remix any 3D design that you find on Remix 3D. You can open it in Paint 3D and make changes to it as you wish. You can then upload your remixed version to Remix 3D and give credit to the original creator. If you want to share your 3D design to other apps or platforms that don’t support 3D models, you can do so by saving it as an image file first. You can then use the share option to send it to other apps or platforms such as Facebook, Twitter, email, or more. Here are the steps to do that: You can also use the print option to print your 3D design as an image or as a 3D model if you have a compatible printer. You can access this option from the menu button as well. In conclusion, Paint 3D is a free and easy-to-use app that lets you create and share amazing 3D designs with ease. You can use Paint 3D to draw, paint, sculpt, and modify 3D objects and scenes, add text, effects, and mixed reality elements, and save and share your creations with others. You can also access Remix 3D, a online community of 3D creators and enthusiasts where you can find more inspiration and collaboration opportunities. Paint 3D is a great tool for anyone who wants to unleash their creativity in three dimensions. You can download Paint 3D for free from the Microsoft Store or from the Windows 10 Creators Update. You will need a Windows 10 device that meets the minimum system requirements to run Paint 3D. You can also use other Microsoft apps and services that are compatible with Paint 3D, such as Photos, OneDrive, PowerPoint, Word, Excel, and more. You can also use Windows Mixed Reality devices, such as HoloLens and VR headsets, to view your 3D designs in immersive 3D environments. You can use Paint 3D to create any kind of 3D design you want. You can use the tools and menus on the right side of the app to draw, paint, sculpt, and modify 3D objects. You can also use the 3D library to access pre-made 3D models and stickers. You can use the canvas toolbar at the bottom of the app to rotate, resize, crop, and adjust your canvas. You can also use the text tool to add 2D or 3D text to your canvas. You can use the effects tool to apply filters, lighting, and depth effects to your canvas. You can use the mixed reality tool to preview your 3D design in your real environment using your device’s camera. You can save your 3D design as a project file, an image file, or a 3D model file. You can share your 3D design to Remix 3D, a online community of 3D creators and enthusiasts. You can also share your 3D design to other apps or platforms such as Facebook, Twitter, or email. You can also print your 3D design as an image or as a 3D model if you have a compatible printer. There is no limit to what you can create with Paint 3D. You can create anything from simple doodles to complex masterpieces. Here are some examples of what you can create with Paint 3D: You can also remix other people’s creations on Remix 3D and make them your own. You can also join challenges and contests on Remix 3D and show off your skills. If you want to import or export 3D models in Paint 3D, you will need to use the 3D model file format (.fbx, .obj, .stl, .ply). This is a common format that is supported by most 3D software and platforms. You can import or export 3D models in Paint 3D by following these steps: You can also use the import and export options on Remix 3D to upload or download 3D models from the online community. You can access these options from the menu button as well. If you want to scan real objects into Paint 3D, you can use Capture 3D, a complementary app that lets you do that. Capture 3D is an app that uses your device’s camera to capture the shape and texture of real objects and turn them into 3D models. You can then import these 3D models into Paint 3D and edit them as you wish. To use Capture 3D, follow these steps: You can use Capture 3D to scan any real object that you want, such as a toy, a plant, a sculpture, or even yourself. You can then use Paint 3D to edit and enhance your scanned 3D models, add text, effects, and mixed reality elements, and save and share them with others. If you want to try some other apps or software for creating and editing 3D models, you have many options to choose from. Here are some of them: These are just some of the alternatives to Paint 3D that you can try. There are many more apps and software that you can explore and experiment with. If you want to learn more about how to use Paint 3D, you can find many tutorials and tips online. Here are some of the sources that you can check out: These are just some of the sources that you can find online. There are many more websites, blogs, forums, podcasts, books, courses, and more that you can explore and learn from.
bc1a9a207dPaint 3D has many features and benefits that make it a great tool for 3D design
How to download and install Paint 3D on your Windows 10 device
You can get Paint 3D from the Microsoft Store or from the Windows 10 Creators Update
How to create 3D objects and scenes with Paint 3D
You can use the tools and menus on the right side of the app to draw, paint, sculpt, and modify 3D objects
You can use the 3D library to access pre-made 3D models and stickers
You can use the canvas toolbar at the bottom of the app to rotate, resize, crop, and adjust your canvas
How to add text, effects, and mixed reality to your 3D designs
You can use the text tool to add 2D or 3D text to your canvas
You can use the effects tool to apply filters, lighting, and depth effects to your canvas
You can use the mixed reality tool to preview your 3D design in your real environment using your device’s camera
How to save and share your 3D designs with Paint 3D
You can save your 3D design as a project file, an image file, or a 3D model file
You can share your 3D design to Remix 3D, a online community of 3D creators and enthusiasts
You can also share your 3D design to other apps or platforms such as Facebook, Twitter, or email
Conclusion
Paint 3D is a fun and powerful app that lets you create and share amazing 3D designs with ease
You can download Paint 3D for free from the Microsoft Store or from the Windows 10 Creators Update
You can use Paint 3D to draw, paint, sculpt, and modify 3D objects and scenes, add text, effects, and mixed reality, and save and share your creations with others
FAQs
What are some examples of what you can create with Paint 3D?
How do you import or export 3D models in Paint 3D?
How do you use Capture 3D, a complementary app that lets you scan real objects into Paint 3D?
What are some alternatives to Paint 3D for creating and editing 3D models?
Where can you find more tutorials and tips on how to use Paint 3D?

