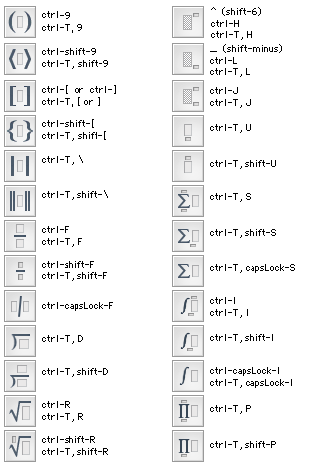
6 Download Shortcuts You Need to Know
Do you want to save time and hassle when downloading files, videos, or web pages? Do you want to access your downloads faster and easier? If so, you need to know some download shortcuts. Download shortcuts are keys or combinations of keys that let you perform various actions related to downloading, such as opening, saving, managing, or deleting downloads. In this article, we will show you six download shortcuts that you can use on Windows or Mac, depending on your operating system and browser. These download shortcuts will help you improve your productivity and efficiency when working with downloads.
Download Shortcuts for Windows
If you use Windows as your operating system, here are some download shortcuts that you can use:
Shotcut: A free, open source video editor
If you want to download and edit videos on your Windows PC, you should try Shotcut. Shotcut is a free, open source, cross-platform video editor that supports a wide range of formats and features. You can download Shotcut from its official website or from other sites like FossHub or GitHub. To install Shotcut, you just need to run the Windows installer or unzip the Windows portable zip file. You can also use Shotcut on Windows 7 or older computers without Direct3D 11+ support by downloading the last version that supports them (22.12.21). Once you have Shotcut installed, you can use it to edit videos with native timeline editing, input and preview monitoring, resolution support up to 4k, and more.
Keyboard shortcuts in Microsoft Edge: How to navigate the web faster
If you use Microsoft Edge as your browser, you can use some keyboard shortcuts to navigate the web faster and easier. Keyboard shortcuts are keys or combinations of keys that let you do something that you would normally do with a mouse. For example, you can use Ctrl + T to open a new tab, Ctrl + F to open find on page, Ctrl + P to print the current page, and so on. You can find a list of keyboard shortcuts for Microsoft Edge on its support page. Some of the keyboard shortcuts are common for all browsers, while some are specific for Microsoft Edge. For example, you can use Ctrl + Shift + E to open search in sidebar, Ctrl + Shift + M to sign in as a different user or browse as a guest, Ctrl + Shift + Y to open Collections, and so on.
Keyboard shortcuts for Windows: How to perform common tasks quickly
Besides using keyboard shortcuts for your browser, you can also use keyboard shortcuts for your Windows operating system. Keyboard shortcuts for Windows let you perform common tasks quickly and easily without using your mouse. For example, you can use Ctrl + C to copy the selected item, Ctrl + V to paste the selected item, Ctrl + Z to undo an action, Ctrl + Y to redo an action, Ctrl + Esc to open the Start Menu, and so on. You can find a list of keyboard shortcuts for Windows on its support page. Some of the keyboard shortcuts are universal for all versions of Windows, while some are specific for certain versions. For example, you can use Win + D to show or hide the desktop, Win + L to lock your PC, Win + E to open File Explorer, and so on.
Download Shortcuts for Mac
If you use Mac as your operating system, here are some download shortcuts that you can use:
Keyboard shortcuts in Microsoft Edge for Mac: How to browse the web efficiently
If you use Microsoft Edge as your browser on your Mac, you can use some keyboard shortcuts to browse the web efficiently and conveniently. Keyboard shortcuts are keys or combinations of keys that let you do something that you would normally do with a mouse or a trackpad. For example, you can use Command + T to open a new tab, Command + F to open find on page, Command + P to print the current page, and so on. You can find a list of keyboard shortcuts for Microsoft Edge for Mac on its support page. Some of the keyboard shortcuts are common for all browsers, while some are specific for Microsoft Edge. For example, you can use Command + Shift + E to open search in sidebar, Command + Shift + M to sign in as a different user or browse as a guest, Command + Shift + Y to open Collections, and so on.
Keyboard shortcuts for Mac: How to use your Mac like a pro
Besides using keyboard shortcuts for your browser, you can also use keyboard shortcuts for your Mac operating system. Keyboard shortcuts for Mac let you use your Mac like a pro and perform common tasks quickly and easily without using your mouse or trackpad. For example, you can use Command + C to copy the selected item, Command + V to paste the selected item, Command + Z to undo an action, Command + Y to redo an action, Command + Space to open Spotlight Search, and so on. You can find a list of keyboard shortcuts for Mac on its support page. Some of the keyboard shortcuts are universal for all versions of macOS, while some are specific for certain versions. For example, you can use Control + Up Arrow to show Mission Control, Control + Down Arrow to show all windows of the front app, Control + Left Arrow or Right Arrow to switch between spaces, and so on.
Download Manager for Mac: How to manage your downloads easily
If you want to manage your downloads easily on your Mac, you should try Download Manager for Mac. Download Manager for Mac is a free app that lets you download files from the web with high speed and reliability. You can download Download Manager for Mac from its official website or from other sites like Softonic or CNET. To install Download Manager for Mac, you just need to drag and drop the app icon into the Applications folder. Once you have Download Manager for Mac installed, you can use it to download files with resume support, schedule downloads, organize downloads by categories, and more.
Conclusion
Download shortcuts are keys or combinations of keys that let you perform various actions related to downloading, such as opening, saving, managing, or deleting downloads. In this article, we have shown you six download shortcuts that you can use on Windows or Mac, depending on your operating system and browser. These download shortcuts will help you save time and hassle when downloading files, videos, or web pages. They will also help you access your downloads faster and easier. We hope that you have found this article useful and informative. If you have any questions or feedback, please let us know in the comments below.
FAQs
What is a download shortcut?
A download shortcut is a key or a combination of keys that let you perform an action related to downloading, such as opening, saving, managing, or deleting downloads.
How can I create my own download shortcuts?
You can create your own download shortcuts by using software tools that let you customize keyboard shortcuts for different applications or functions. For example, you can use AutoHotkey for Windows or Keyboard Maestro for Mac.
How can I find more download shortcuts?
You can find more download shortcuts by searching online for keyboard shortcuts for different applications or functions that involve downloading. You can also check the official websites or support pages of the applications or functions that you use frequently.
How can I change or disable download shortcuts?
You can change or disable download shortcuts by using software tools that let you customize keyboard shortcuts for different applications or functions. For example, you can use AutoHotkey for Windows or Keyboard Maestro for Mac.
What are some download shortcuts for other operating systems or browsers?
Some download shortcuts for other operating systems or browsers are: – Linux: Ctrl + J to open downloads in Firefox; – Chrome OS: Ctrl + J to open downloads in Chrome; – Safari: Option + Command + L to open downloads in Safari; – Opera: Ctrl + J to open downloads in Opera.
bc1a9a207d
